네이버 블로그 플랫폼의 장점은 편집 기능이 다양하다는 것입니다. 특히 사진이나 글자를 모자이크 처리할 수 있는 기능이 있어서 참 편리했는데 티스토리에서는 워터마크 외에는 제가 찾지 못해서 아쉽더라구요.
모자이크 처리는 네이버 블로그 플랫폼을 이용해서 편집한 다음에 티스토리로 가져오기도 했어요. 그게 조금 불편하더라구요.
그래서 평소 그림판을 자주 사용하니 그림판에서 모자이크 처리하는 방법을 알게 되어 공유해봅니다. 다른 간단한 방법 아시는 분은 댓글을 통해서 알려주세요. 미리 감사 인사드립니다 꾸벅.
그림판에서 사진이나 글자
모자이크 처리하는 방법

먼저 영상으로 그림판에서 사진이나 글자 모자이크 처리하는 방법을 보여드리겠습니다. 글보다 더 이해하기 쉬우실 것 같아요.
tmi: 영상 뒷배경 음악은 '놀면 뭐하니' 유야호가 'MSG 워너비' 블라인드 오디션 곡으로 선택했던 이승기 씨 노래가 흘러나오네요.
다시 보기로 시청 중이었는데 누가 불렀는지 잊어버렸어요ㅋㅋ 남자든 여자든 노래 잘하는 사람 멋지고 부럽습니다. MSG 워너비 화이팅!
영상 보시면 대략 아실 테지만 간단히 글로도 남겨봅니다.
먼저 윈도우 1) 시작 버튼을 누른 뒤 2) window 보조프로그램 아래에 있는 3)그림판을 엽니다.
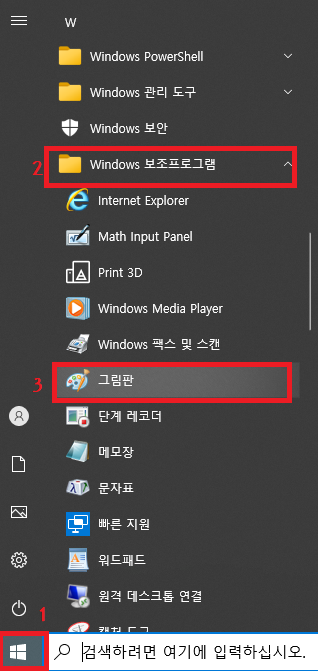
모자이크 처리하고 싶은 파일을 불러오기 합니다. 마우스로 상단 메뉴 홈 - 선택 기능을 누릅니다.

또는 해당 파일을 클릭한 후 마우스 우측 버튼을 눌러 연결 프로그램 - 그림판을 선택해도 됩니다.
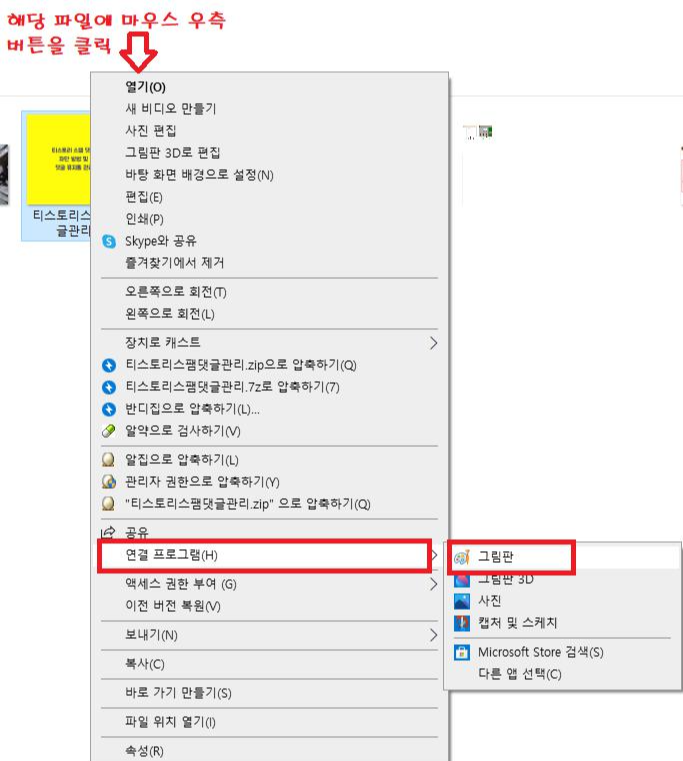
모자이크 처리하고 싶은 부분을 선택해서 드래그한 후 오른쪽 하단의 모서리를 우측 상단 모서리 방향으로 드래그합니다.
저는 글자로 예를 들었지만 사진도 마찬가지 같은 방법으로 모자이크 처리 가능합니다.
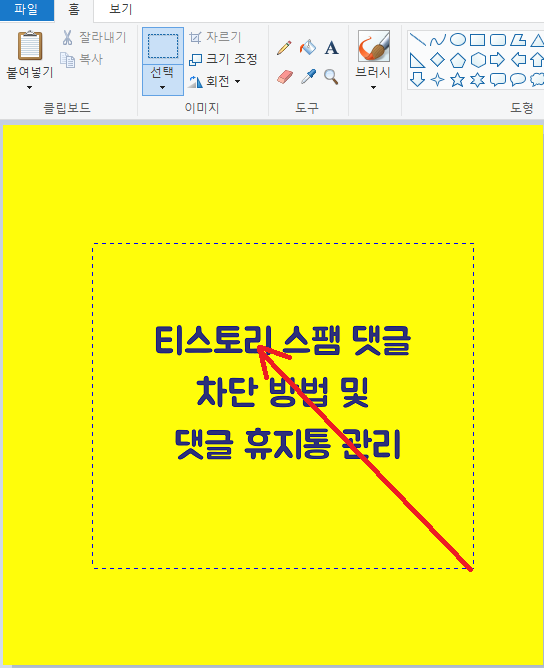

다시 그림 모서리를 잡고서 원자리로 드래그해서 놓으면 됩니다. 선택한 부분을 줄였다 늘렸다 하시면서 원하는 모습을 만드시면 됩니다.
참고로 아래 우측과 같이 선택 범위를 더 넓게 하여 드래그하면 글자가 더 많이 흐릿해지니 참고하세요.
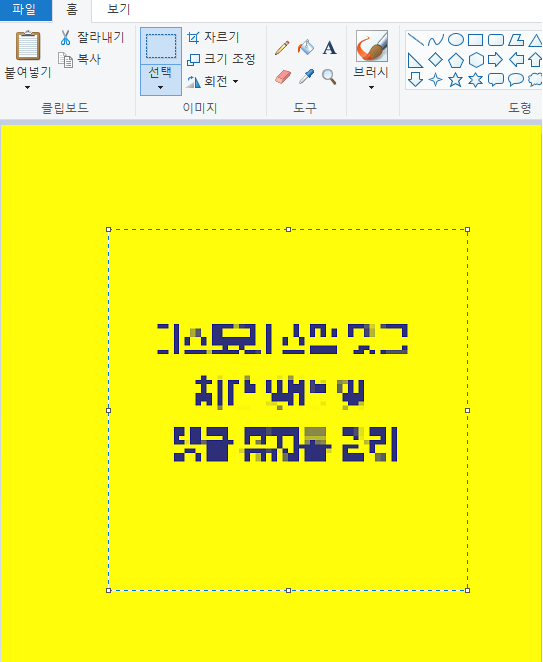
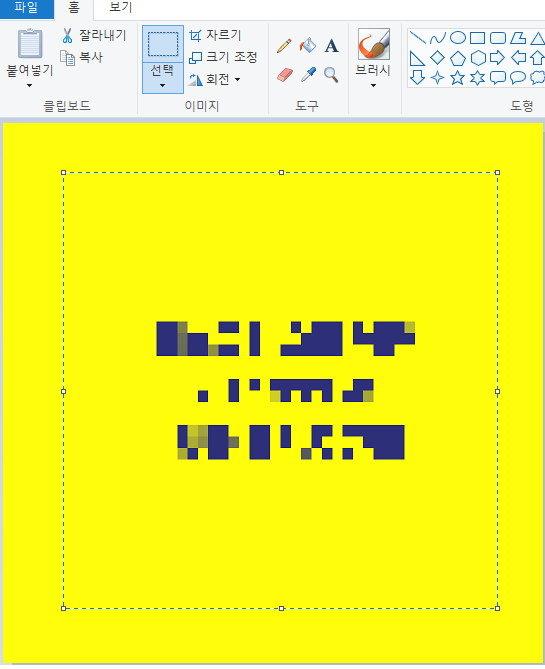
이상으로 그림판에서 사진이나 글자 모자이크 처리하는 방법 포스팅을 마치겠습니다. 오늘 하루도 애쓰셨습니다 여러분^^
'소소한생활정보' 카테고리의 다른 글
| [더 리치] 국내/미국 배당주 주식 포트폴리오 자산관리 추천 어플 (6) | 2021.05.10 |
|---|---|
| [포천 여행]포천 가볼만한곳 - 포천 밀리터리 서바이벌 게임장 (18) | 2021.05.08 |
| [포천 여행]포천 가볼만한곳 - 한탄강 비둘기낭폭포/한탄강 하늘다리/마당교 흔들다리 (18) | 2021.05.08 |
| BHC 치킨 E 쿠폰 주문하는 방법 (18) | 2021.05.06 |
| 종합소득세 신고결과 확인방법 및 접수증 PDF 문서로 저장하기 (10) | 2021.05.04 |
| 네고왕 이삭토스트 5월 5일까지 햄치즈토스트 1400원! (20) | 2021.05.04 |
| 네이버 블로그 챌린지 오늘일기 조기종료 (0) | 2021.05.04 |
| 버거킹 이벤트 와퍼 1+1 5월 행사 단 7일간! 5월 9일까지! (6) | 2021.05.03 |
